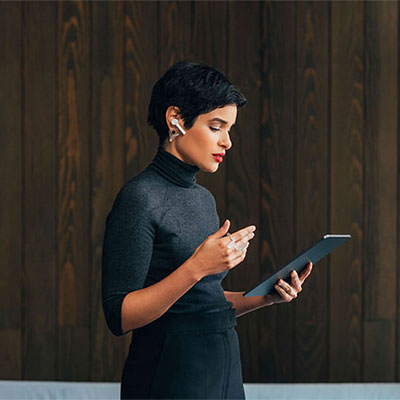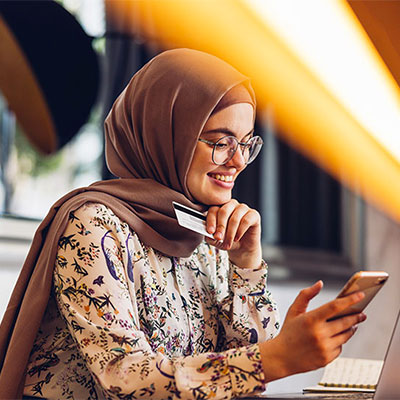Extra security. Built right in. Apple Pay uses the security features built into your Apple device, including Face ID and Touch ID which are designed so only you can authorise payments.
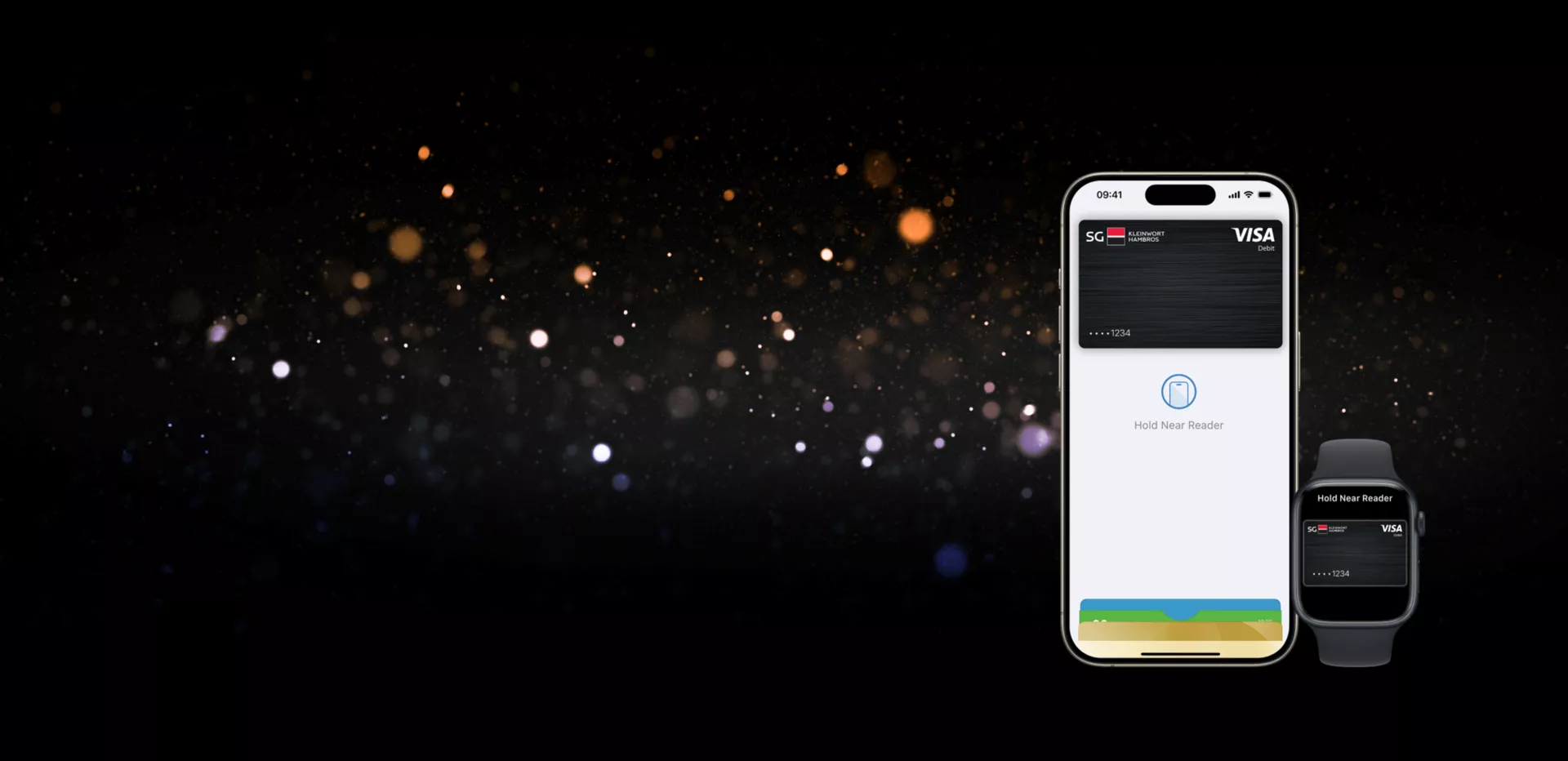
Apple Pay
Apple Pay is an easy, secure, and private way to pay. Your card details won’t be stored on your Apple device or sent to merchants, so your information stays private and secure. Plus, payments need to be authorised with Face ID or Touch ID when you pay in-store, in apps or on websites.
No wallet? No problem. Feel free to leave your wallet at home. With Apple Pay, you can pay with your SG Kleinwort Hambros Visa card straight from your iPhone or Apple Watch.
Save time, every time. With Apple Pay, information like your name and address automatically populates at checkout. Now paying is faster than ever.
If you have any questions about Apple Pay, please contact our dedicate SG Kleinwort Hambros Visa card team:
- Telephone: +44 (0) 1534 815500
- Email: khvisacards@kleinworthambros.com
Our telephone line is available 24/7 every day including Christmas Day, Boxing Day and New Year's Day and our e-mail inbox is monitored Monday to Friday from 9am to 5pm (UK).
Apple, the Apple logo, Apple Pay, the Apple Pay logo and Apple Watch are trademarks of Apple Inc., registered in the U.S. and other countries and regions.